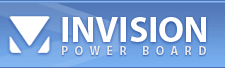Что в чате
Здравствуйте, гость ( Вход | Регистрация )

  |
| Chortos |
 16.2.2007, 23:16 16.2.2007, 23:16
Сообщение
#1
|
|
Чорт с горы    Группа: Пользователи Сообщений: 960 Регистрация: 11.10.2006 Из: Подвалы рая Пользователь №: 35 Спасибо сказали: 89 раз(а) Репутация:  1139 1139  |
Хорошо покрашенная миниатюра – это большой труд. И автор вправе гордиться своим творением. Он также стремится показать свою работу друзьям и коллегам по цеху, услышать их мнение, смиренно выслушать замечания и с благодарностью воспринять похвалу. А как показать свою работу по возможности большему количеству зрителей? Да, именно с помощью глобальной сети, которая максимально расширяет аудиторию тех самых потенциальных зрителей.
Но чтобы разместить работу на просторах Интернета мало ее хорошо покрасить, надо подать свое творение максимально выгодно и красиво, но в то же время не слукавить, убирая огрехи покраски с помощью программного обеспечения. В этом обзоре мы постараемся разобраться в том, как обработать изображение и подготовить его к выгрузке в сеть с помощью графического редактора Photoshop. Большинство профессионалов считает Photoshop лучшим графическим редактором на сегодняшний день. Согласимся с ними. Будем работать в Photoshop CS первой версии. Качественная картинка начинается с хорошего снимка. Цифровые камеры значительно облегчили жизнь и упростили многие процессы. Теперь не надо считать кадры, бежать в лабораторию с пленкой, ждать, а потом разочаровываться, получив плохие снимки. Теперь лаборатория находится на вашем столе и имеет вид персонального компьютера. Можно делать неограниченное количество кадров и тут же сортировать их на ПК, без сожаления выкидывая в помойку… в корзину мегабайты изображения и делая новые снимки. Поэтому будем считать, что некие снимки мы получили и, в силу непрофессионализма, лучше сделать уже не сможем. Современный цифровые камеры могут записывать изображение, как минимум, в двух форматах – JPG и RAW. Начнем с более простого JPG. 1. Редактирование изображения в формате JPG. Вот такие у нас кадры: (IMG:http://www.myphotoalbum.ru/photo/other/50956.jpg) (IMG:http://www.myphotoalbum.ru/photo/other/50955.jpg) (IMG:http://www.myphotoalbum.ru/photo/other/50954.jpg) Примечание: Если стоит вопрос, какой из кадров выбрать – недоэкспонированный или переэкспонированный (а проще говоря, темный или пересвеченный) – то предпочтение нужно отдать темному, поскольку он содержит информацию о цвете, в то время как в пересвеченном пустота. Итак, мы выбираем первое изображение - оно кажется наиболее адекватным по совокупности факторов. Начнем с кадровки изображения, удалив лишнее и разместив миниатюру наиболее удачно. Для этого берем инструмент Crop и заключаем наше изображение в рамочку. Затем, с помощью угловых и боковых маркеров настраиваем рамку так, чтобы изображение внутри смотрелось наилучшим образом. Объекту, с одной стороны, не должно быть «тесно» в кадре; а с другой – он не должен болтаться в нем, как сами знаете что, поэтому мы не будем делать больших полей. Закончив кадровку, нажимаем Enter и отсекаем всё ненужное. Теперь нам надо сделать изображение светлее. Для этого мы выполняем Image>Adjustments>Levels… или Ctrl+L. (IMG:http://www.myphotoalbum.ru/photo/other/50951.jpg) (IMG:http://www.myphotoalbum.ru/photo/other/50950.jpg) С помощью трех движков под гистограммой (кривой) редактируем наше изображение, добиваясь максимального сходства с оригиналом. Здесь главное не переусердствовать, ведь перемещая движки, мы уничтожаем полутона; и чем больше мы их сдвигаем, тем больше информации о цвете теряется. Вот так выглядит новая кривая: Пустые вертикальные сектора – это отсутствующая информация, а следовательно отсутствие каких-то полутонов. Спасибо сказали:
|
| Chortos |
 16.2.2007, 23:40 16.2.2007, 23:40
Сообщение
#2
|
|
Чорт с горы    Группа: Пользователи Сообщений: 960 Регистрация: 11.10.2006 Из: Подвалы рая Пользователь №: 35 Спасибо сказали: 89 раз(а) Репутация:  1139 1139  |
Теперь мы переходим к более тонкой настройке и воспользуемся Image>Adjustments>Shadow/Highlight…
(IMG:http://www.myphotoalbum.ru/photo/other/50947.jpg) (IMG:http://www.myphotoalbum.ru/photo/other/50946.jpg) В отличие от Levels этот инструмент не калечит изображение. Если исходное изображение позволяет не прибегать к Levels, то лучше и сразу перейти к Shadow/Highlight. В заключении можно воспользоваться Filter>Sharpen>Unsharp Mask…, если изображение выглядит недостаточно резким. (IMG:http://www.myphotoalbum.ru/photo/other/50944.jpg) (IMG:http://www.myphotoalbum.ru/photo/other/50943.jpg) С этим фильтром надо работать аккуратно, и почаще сверяться с прототипом. Главное, чтобы чувство меры не давало сбой и тогда всё получится. Теперь рассмотрим формат RAW. Этот тип файлов иногда называют «цифровым негативом» за то, что формат RAW содержит полную несжатую цветовую информацию изображения, в отличие от иных форматов. Работа с этими файлами более трудоемка, но потерь в цвете можно избежать полностью. А также исправить баланс белого, если он был не правильно определен при съемке; настроить резкость, экспозицию, словом всё то, что не удалось сделать фотоаппаратом. 2. Редактирование изображения в формате RAW. У нас есть такой же исходный кадр, что и в предыдущем примере, но записанный в формате RAW. Этот формат Photoshop открывает в специальном окне, где и происходят основные манипуляции с изображением. Теперь, работая движками в различных закладках, мы получаем прекрасно отстроенное изображение, и при том не теряем никаких полутонов! Нажимаем ОК и картинка открывается в основном окне программы. Теперь с ней можно производить те же манипуляции, что и с другими форматами. Но нужно ли? Разве что произвести кадровку… Итак, у нас есть замечательное изображение нашей, не менее замечательной, миниатюры. Осталось разместить его в Интернет. В большинстве интернет-галерей существуют те или иные ограничения на размер загружаемых изображений. Да и многие пользователи зависят от трафика. Поэтому, чтобы все остались довольны, мы проведем еще кое-какие действия перед тем, как отправить нашу работу в сеть. 3. Подготовка изображения к размещению в сети. Первое, что нужно сделать – это отредактировать размер нашей картинки. Для этого открываем Image>Image Size… и в появившемся окне выставляем нужные параметры: Для сети не требуется бешенного разрешения, вполне достаточно 72 точек. Поэтому ставим Resolution: 72 pixels/inch. Теперь размеры. На сайте Coolminiornot.com существует ограничение по ширине изображения – 600 pix, но для нашего примера вполне хватит и 450. С разрешением разобрались. Осталось разобраться с весом. В Photoshop существует такая замечательная опция, как Save for Web… в меню File (или Alt+Shift+Ctrl+S): В открывающемся окне выбираем вкладку с четырьмя изображениями, одно из которых оригинал, а остальные – варианты нашей картинки при различном сжатии. Думаю, нас вполне устроит качество 50% весом 28Kb. [img]http://www.myphotoalbum.ru/photo/other/50937.jpg[/img] Теперь всё, можно смело выкладывать наш шедевр на просторы Интернет. Всё выше сказанное лишь на первый взгляд кажется долгим и нудным. На деле это не займет более 30-40 минут, что, согласитесь, совсем не много для того, чтобы достойно представить миниатюру, в которую были вложены многие часы. Так что удачи! |
| DDkiz |
 16.2.2007, 23:41 16.2.2007, 23:41
Сообщение
#3
|
|
Активный участник    Группа: Модераторы Сообщений: 538 Регистрация: 2.2.2007 Пользователь №: 204 Спасибо сказали: 57 раз(а) Репутация:  13 13  |
Зачет, в будующем пригодится )))
|
| Дмитрий |
 16.2.2007, 23:58 16.2.2007, 23:58
Сообщение
#4
|
|
Кто понял жизнь, тот не спешит..         Группа: Главные администраторы Сообщений: 6 718 Регистрация: 12.1.2007 Из: Екб Пользователь №: 173 Спасибо сказали: 1018 раз(а) Репутация:  115 115  |
Chortos - ты гений!!!! был бы ты девушкой - зацеловал бы!!!!!! (IMG:style_emoticons/default/clap_1.gif)
|
| Dee |
 18.2.2007, 2:06 18.2.2007, 2:06
Сообщение
#5
|
|
Гость |
У меня фотки непросматриваются... (IMG:style_emoticons/default/sad.gif)
|
| decoy |
 21.2.2007, 14:29 21.2.2007, 14:29
Сообщение
#6
|
|
Гость |
Дядь,ты бы прикрепил чтоли....
|
| _jagr |
 23.2.2007, 10:13 23.2.2007, 10:13
Сообщение
#7
|
|
Гость |
+ в репу (IMG:style_emoticons/default/clap_1.gif) (IMG:style_emoticons/default/biggrin.gif)
Прикрепить, однозначно (IMG:style_emoticons/default/3dflagsdotcom_russi_2faws.gif) Очень полезная статья, потом еще напишу, когда время будет... (IMG:style_emoticons/default/smile.gif) |
| _jagr |
 23.2.2007, 11:10 23.2.2007, 11:10
Сообщение
#8
|
|
Гость |
Итак, моменты, которые я не заметил, но которые могут помочь в редактировании фотографий в "фотошопе" (из личного опыта, для совсем ламеров с корявыми фотоаппаратами типо меня, формат только JPG (IMG:style_emoticons/default/sleep.gif) ).
1. После подгрузки фоторгарафии в фотошоп я в обязательном порядке использую две функции: Image -> Adjustment -> Auto Levels Image -> Adjustment -> Auto Color Обе функции вполне адекватно выводят цветовой баланс на вполне нормальный уровень. Это проще и быстрее, чем делать то же самое через Image -> Adjustment -> Levels... и Image -> Adjustment -> Color Balance... соответсвенно. К ручной настройке я обращаюсь только тогда, когда автоматический режим меня не устраивает. 2. Далее если у меня достаточно темная фотография, я ставлю "белую точку" на самой светлой части фона (Image -> Adjustment -> Levels... -> Set White Point). Если фон уходит в какой либо не серый цвет я немного работаю с бегунками во вкладке Image -> Adjustment -> Color Balance..., либо выбираю другую "белую точку" на фоне. 3. Я в обязательном порядке подчищаю фон миниатюры. Первым делом я использую Magic Wand Tool на разных участках фона и заливаю выделенную область белым (с настройками "волшебной палочки" можно и нужно эксперементировать). Можно выделять сразу несколько областей с нажатой клавишей Shift. 4. После этих операций я использую "ластик" (Eraser Tool) в режиме "кисть" (Brush) для того, чтобы подчистить фотографию и оставить миниатюру на чистом белом фоне. Для уменьшения и увеличения размеров кисти можно использовать горячие клавиши [ и ] соответственно. Если немного потренироваться, занимает не так уж и много времени. Вроде все. Еще раз респект автору статьи (IMG:style_emoticons/default/smile.gif) |
| Chortos |
 23.2.2007, 13:17 23.2.2007, 13:17
Сообщение
#9
|
|
Чорт с горы    Группа: Пользователи Сообщений: 960 Регистрация: 11.10.2006 Из: Подвалы рая Пользователь №: 35 Спасибо сказали: 89 раз(а) Репутация:  1139 1139  |
1. После подгрузки фоторгарафии в фотошоп я в обязательном порядке использую две функции: Image -> Adjustment -> Auto Levels Image -> Adjustment -> Auto Color Обе функции вполне адекватно выводят цветовой баланс на вполне нормальный уровень. Это проще и быстрее, чем делать то же самое через Image -> Adjustment -> Levels... и Image -> Adjustment -> Color Balance... соответсвенно. К ручной настройке я обращаюсь только тогда, когда автоматический режим меня не устраивает. Я никода не использую автоматику, поскольку ее алгоритмы обсчета меня не устраивают - это лотерея в чистом виде, может угадает, а может и нет; и я считаю, что точнее человеческого глаза инструмента не существует. Предпочитаю потратитьт время на возню с ручными настройками. Если бы я хотел рассказать о зачистке фона, о замене его и т.д., то сделал это. |
| _jagr |
 23.2.2007, 18:13 23.2.2007, 18:13
Сообщение
#10
|
|
Гость |
Я никода не использую автоматику, поскольку ее алгоритмы обсчета меня не устраивают - это лотерея в чистом виде, может угадает, а может и нет; и я считаю, что точнее человеческого глаза инструмента не существует. Предпочитаю потратитьт время на возню с ручными настройками. Глаз, глазу рознь (IMG:style_emoticons/default/wink.gif) Автоматику я использую на первом этапе. Не нравится - настраиваю вручную. Но, по большому счету, ты, конечно, прав (IMG:style_emoticons/default/sleep.gif) В целом же, я не в коей мере не хотел тебя обидеть, писал для "совсем ламеров с корявыми фотоаппаратами типо меня"... (IMG:style_emoticons/default/yes.gif) |
| Chortos |
 23.2.2007, 19:22 23.2.2007, 19:22
Сообщение
#11
|
|
Чорт с горы    Группа: Пользователи Сообщений: 960 Регистрация: 11.10.2006 Из: Подвалы рая Пользователь №: 35 Спасибо сказали: 89 раз(а) Репутация:  1139 1139  |
писал для "совсем ламеров с корявыми фотоаппаратами типо меня"... (IMG:style_emoticons/default/yes.gif) А я для кого старался? (IMG:style_emoticons/default/bestbook.gif) |
| _jagr |
 24.2.2007, 9:49 24.2.2007, 9:49
Сообщение
#12
|
|
Гость |
Уровень твоей статьи, ИМХО, выше... (IMG:style_emoticons/default/sleep.gif) |
| Chortos |
 24.2.2007, 10:29 24.2.2007, 10:29
Сообщение
#13
|
|
Чорт с горы    Группа: Пользователи Сообщений: 960 Регистрация: 11.10.2006 Из: Подвалы рая Пользователь №: 35 Спасибо сказали: 89 раз(а) Репутация:  1139 1139  |
Смысл статьи в создании инструкции для всех, кто хочет, но не знает как. Независимо от степени ламерства.
|
  |
1 чел. читают эту тему (гостей: 1, скрытых пользователей: 0)
Пользователей: 0
| Текстовая версия | Сейчас: 25.4.2024, 19:42 |
Русская версия Invision Power Board
v2.1.7 © 2024 IPS, Inc.
Лицензия зарегистрирована на: www.gamesworkshop.ru